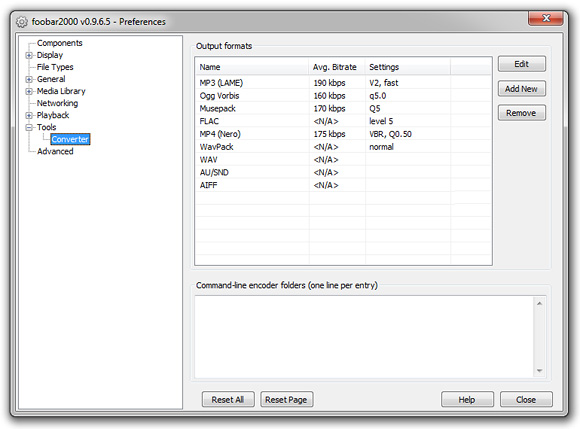Last updated on March 15th, 2024 at 12:33 pm
Surely it has happened to have downloaded the discography of an artist or an album and you have found a series of files with the *.flac extension
FLAC (Free Lossless Audio Codec) is a free lossless audio codec. The first version appeared in 2001, currently being maintained by Xiph.Org Foundation, developers of other media formats like Ogg Vorbis or free Ogg Theora.
The main advantages of the codec:
- Is completely free (command line utility is GPL and library is BSD) so it can be adapted or improved.
- Distribution is not constrained by patents for compression and playback
- The format is popular as physical devices (pocket players, cd-players, etc.).
- Its playback format is recognized as standard by many modern programs for listening to music (for eg: listening to music programs on Linux, Foobar2000). Even for those that didn’t recognize it (Winamp), are easy to install plugins to enable the playback).
There are several ways to convert and compress FLAC files to MP3 on Windows, where some go through an application used to generate a WAV file and then import it with iTunes to convert it to MP3. From here I’ll explain more easily by using the free player and encoder Lame Foobar.
First step is – if you do not have it – download and install the Foobar.
After you run Foobar, go to preferences [File -> Preferences or Ctrl + P] and click on the “Tools -> Converter”
1. How to convert FLAC files to MP3 in Windows:
Set a new template coding. Click on the “Add New” on the right and enter the following information:

2. As Foobar flac convert FLAC to MP3 on Windows
In the Encoder list select “Custom”. Encoder In the field looks for the Lame encoder executable.
Fill it with the extension “mp3” and in the Parameters field introduce the following text:
-S – noreplaygain-b 320 -% d
Then you can get an MP3 file with a decent quality. Finally fill the rest of the fields as shown in the image above and save the changes. Once we have saved everything, we can convert the files. This loaded the files you want to convert into the playlist in Foobar [drag and drop] and clicking the right mouse button, select the “Convert …”
In the new window select “Output format”, specify the folder where you want to store the new files and give “OK”.
Other two programs you can use to convert flac in mp3 are:
• Winamp
• iTunes
At first, we could convert the files from one format to another. The steps to follow are these:
Create a folder containing FLAC files you want converted.
1. Winamp
With Winamp, first thing is to convert the FLAC files into WAV format.
Open Winamp, right click on the main screen and select “Preferences” or just Ctrl+P on the keyboard. On the left side, click “Output” under the Plugins section. And get something like “brought out similar DirectSound v2.47 (d) [out_ds.dll].” Give the “Nullsoft Disk Writer plug-in.” This is the plugin that converts. Once you have this option selected, give the button “configure”.
After pressing the button “configure” screen goes like this:
So the first thing is to select the output directory: output file location. To facilitate encryption, select the folder where you are located FLAC files to be converted. Leave the other options and just click on “OK”. Close window to exit the screens of “preferences”.
Once you go again with the Winamp application, turn off the Shuffle and Repeat option or stay in an endless loop. Right click again on the screen of Winamp and select “Play”. Find the location of the FLAC files with the browser, Ctrl+A on the keyboard to select them all and then click “Open”.
Once you have opened, it appears as if Winamp is playing list, but not outputting any sound. This is because it is processing files and converting.
The files will be three times faster than normal reading, wait and let it finish. There is no warning to indicate that this process is done, but it is because the progress bar does not move.
Note: After you finish, go to properties and leave the settings as they were originally or not but you can use Winamp to play music.
2. iTunes
Open iTunes and go to the tab menu “Edit” and select “Preferences”.
A window with multiple tabs, locate advanced “file” and choose the “Importing” in it.
A little further down it’s locate the entry menu that determined value change in the “MP3 Encoder”, then click “OK”.
In the iTunes menu, click on “File” then “Add Folder to Library”.
This will open a window where you should select the folder where you previously recorded files with Winamp.
Once you’ve added the folder to the library, it must appear at the end of the list. Locate the files you’ve just imported, click the first file in the list, press Shift and click the last song on the list to select them all at once.
Click the right mouse button on the selection and “Convert Selection to MP3”. Allow iTunes to process files. Then you will get a warning indicating that the files are converted.
And with this we can listen songs with MP3 format. Not to be confused Wav files to MP3s that have the same name, you can remove the WAV files from the library. Still can be selected, so you have the option to delete them and go. Even now, if you want, you can rename MP3 files by putting the information you want on the labels.